1.1. Mục đích, yêu cầu
- Tạo biểu mẫu; Chỉnh sửa biểu mẫu trong chế độ thiết kế;
- Nhập dữ liệu cho bảng bằng biểu mẫu;
- Cập nhật và tìm kiếm thông tin trong chế độ trang dữ liệu của biểu mẫu.
1.2. Nội dung
Tiếp tục sử dụng CSDL trong Bài thực hành 3.
Bài 1
Tạo biểu mẫu để nhập dữ liệu cho bảng HOC_SINH theo mẫu:
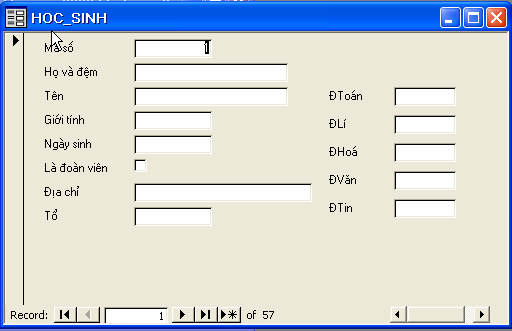
Hình 1. Bảng HOC_SINH
Gợi ý làm bài:
Các bước tạo biểu mẫu bằng thuật sĩ (Wizard):
- Bước 1. Chọn đối tượng biểu mẫu (Forms);
- Bước 2. Tạo biểu mẫu bằng thuật sĩ (wizard);
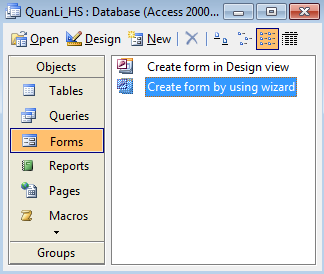
Hình 2. Tạo biểu mẫu bằng thuật sĩ
- Bước 3. Chọn bảng/mẫu hỏi (Tables/Queries), chọn trường. Trong cửa sổ Form Wizard chọn nguồn dữ liệu và các trường sẽ hiển thị trong biểu mẫu, sau đó chọn Next.
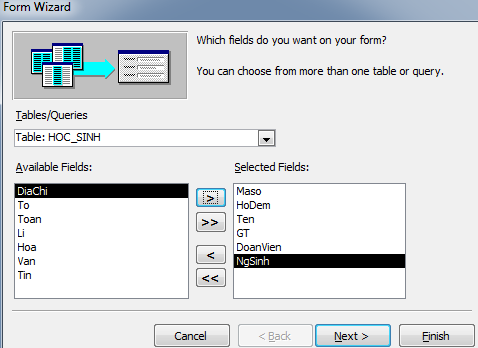
Hình 3. Cửa sổ Form Wizard
- Bước 4. Chọn cách trình bày của biểu mẫu.
Trong cửa sổ Form Wizard tiếp theo, chọn cách trình bày của biểu mẫu sẽ hiển thị, tiếp theo chọn Next.
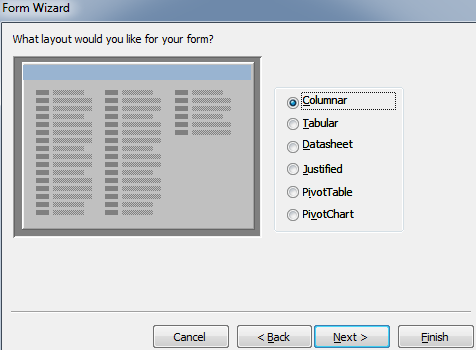
Hình 4. Chọn cách trình bày của biểu mẫu
- Bước 5. Chọn kiểu biểu mẫu sẽ hiển thị
Trong cửa sổ Form Wizard tiếp theo, chọn kiểu biểu mẫu sẽ hiển thị, sau đó chọn Next.
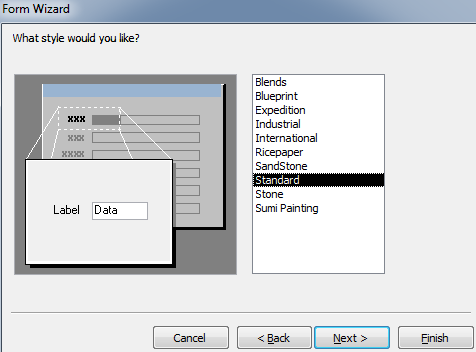
Hình 5. Chọn kiểu biểu mẫu sẽ hiển thị
- Bước 6. Đặt tên, chọn chế độ biểu mẫu sẽ hiển thị, kết thúc.
Ở bước này, đặt tên mới cho biểu mẫu, chọn chế độ sẽ hiển thị, sau đó nhấn Finish để kết thúc.
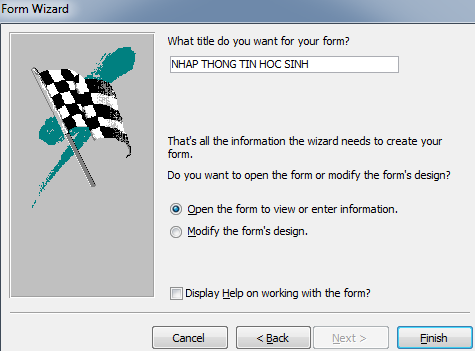
Hình 6. Đặt tên mới cho biểu mẫu
Các chế độ biểu mẫu :
Chế độ biểu mẫu:
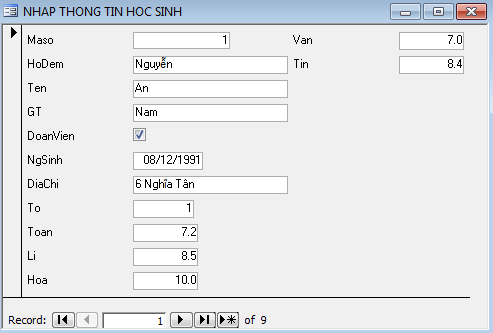
Hình 7. Chế độ biểu mẫu
Chế độ thiết kế của biểu mẫu:
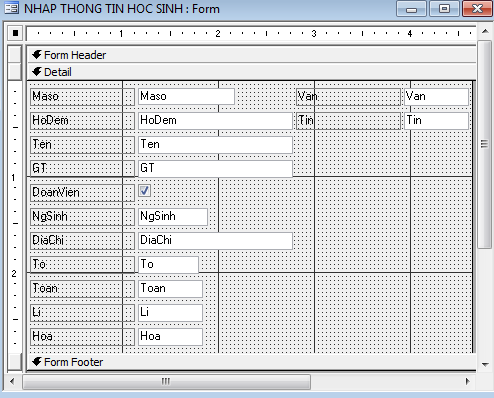
Hình 8. Chế độ thiết kế của biểu mẫu
- Đặt tên nhãn bằng tiếng Việt như hình 9.
- Di chuyển các trường để biểu mẫu có giao diện thân thiện hơn.
- Thay đổi kích thước các trường.
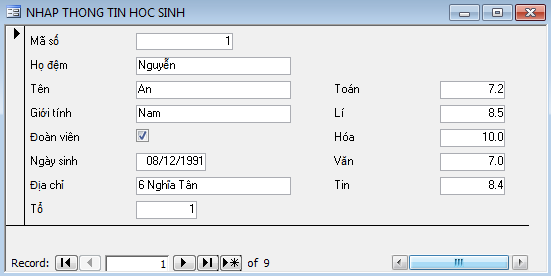
Hình 9. Đặt tên nhãn bằng tiếng Việt
Bài 2
Sử dụng biểu mẫu vừa tạo để nhập thêm các bản ghi cho bảng theo mẫu sau:

Bảng 1. Thông tin học sinh
Gợi ý làm bài:
Nhập dữ liệu bằng biểu mẫu:
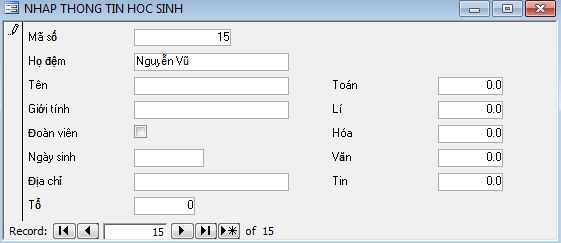
Hình 10. Nhập dữ liệu bằng biểu mẫu
Bảng dữ liệu sau khi nhập dữ liệu bằng biểu mẫu:
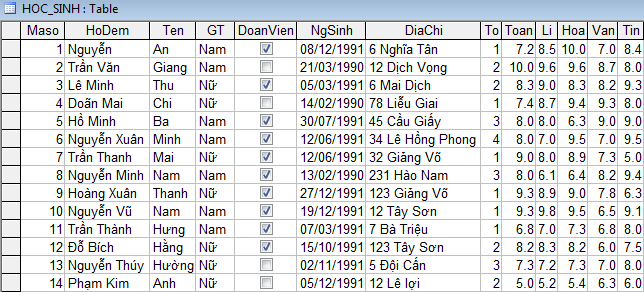
Hình 11. Bảng dữ liệu sau khi nhập dữ liệu bằng biểu mẫu
Bài 3
- Chuyển sang chế độ trang dữ liệu bằng cách chọn View \(\rightarrow\) Datasheet View (hình 12).
- Thay đổi kích thước các trường để hiển thị được tất cả các trường của bảng HOC_SINH trên màn hình.
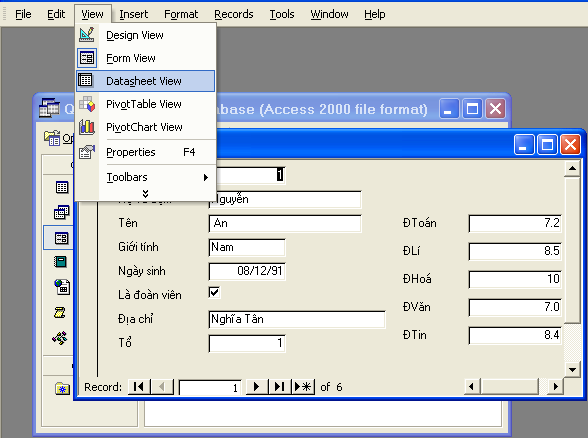
Hình 12. Chuyển biểu mẫu sang chế độ trang dữ liệu
- Tìm hiểu và sử dụng các lệnh tương ứng trên bảng chọn Record (hình 13) để :
- Sắp xếp tên theo thứ tự tăng dần.
- Lọc ra các học sinh nam là đoàn viên.
- Hiển thị tất cả các điểm trung bình của bạn Mai.
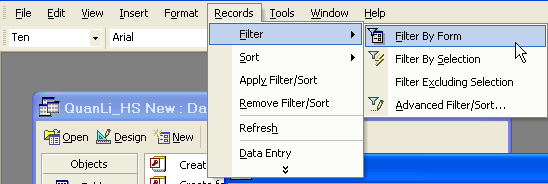
Hình 13. Các lệnh tương ứng trên bảng chọn Record