1.1. Giới thiệu về lớp ảnh
– Lớp ảnh (Layer) đóng vai trò quan trọng trong chỉnh sửa ảnh, giúp xử lí các phần riêng biệt của bức ảnh mà không làm ảnh hưởng đến các phần khác và dễ dàng sử dụng lại từng phần nhỏ trong ảnh.
– Khái niệm về lớp ảnh tương tự như trong Inkscape, nghĩa là mỗi lớp ảnh sẽ chứa một số đối tượng hình ảnh, thứ tự sắp xếp của lớp và độ trong suốt của mỗi lớp sẽ ảnh hưởng đến hình ảnh tổng thể của tập ảnh.
– Các thao tác quản lí các lớp ảnh được tìm thấy trong hộp thoại Layer ở góc dưới bên phải màn hình của GIMP.
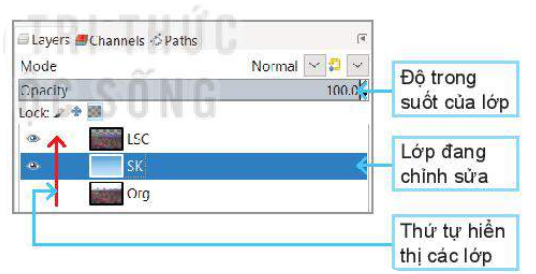
– Có thể thêm mới, xoá hay thay đổi thứ tự các lớp ảnh. Các lớp ảnh được sắp theo thứ tự hiển thị từ dưới lên trên.
– Chọn một lớp để xử lí riêng (chỉnh sửa hay vẽ thêm). Có thể thay đổi thứ tự lớp bằng cách kéo thả lên trên hoặc xuống dưới.
1.2. Giới thiệu một số công cụ vẽ
– Vẽ thêm vào ảnh gốc là một phần của việc chỉnh sửa ảnh. Các công cụ vẽ trong GIMP được cung cấp trong bảng chọn Tools/Paint Tools.
– Công cụ vẽ gồm ba nhóm chính: vẽ thêm (ví dụ như Paint Brush, Bucket Fill, Gradient), tay (Eraser) và vẽ bằng vùng chọn (ví dụ như Clone và Healing).
– Để dùng một công cụ nào đó em nháy chuột vào biểu tượng công cụ tương ứng hoặc nhấn tổ hợp phím tắt tương ứng.
– Các công cụ Clone và Healing thường dùng để sửa nhược điểm trên ảnh hay lắp đầy một vùng ảnh đã cắt.
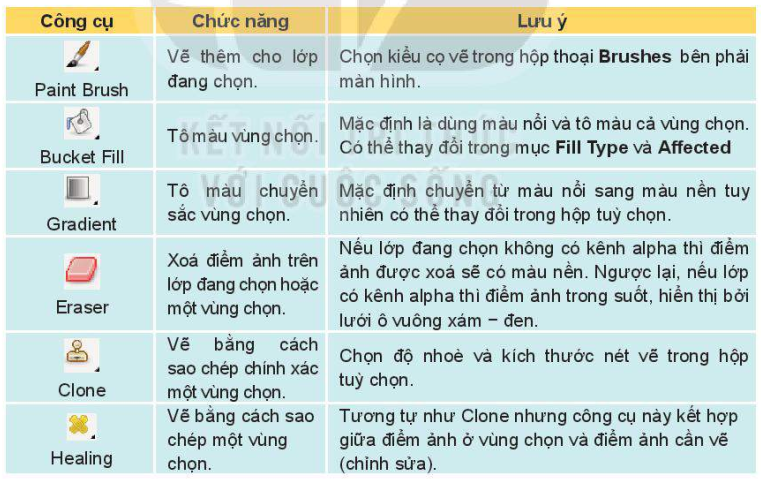
Một số công cụ vẽ thường dùng
1.3. Thiết lập màu sắc
– Ngoài ba kênh cơ bản R,G và B, giá trị màu sắc của các điểm ảnh còn cá kênh alpha.
– Khi lớp ảnh có kênh alpha, trên lớp có thể có những điểm ảnh trong suốt, giống như khi ta nhìn qua tấm kính.
– Khi không có kênh alpha, lớp ảnh giống như tờ giấy, không thể nhìn thấy các hình ảnh ở dưới. Mặc định là chỉ có lớp dưới cùng không có kênh alpha.
– Ta có thể thêm kênh alpha vào một lớp bằng cách nháy nút phải chuột vào lớp và chọn Add Alpha Chanel, chọn Remove Alpha Chanel để xoá kênh alpha.
– GIMP phân biệt màu nổi (Foreground) và màu nền (Background):
+ Màu nổi là màu của các đối tượng được vẽ khi sử dụng các công cụ như cọ vẽ, bút chì,… màu nền được coi là màu của giấy vẽ.
+ Khi dùng công cụ Erase để xoá tại một điểm ảnh, nếu lớp không có kênh alpha thì điểm ảnh đó sẽ có màu nền, còn nếu có kênh alpha thì điểm ảnh đó sẽ không có màu và ta có thể nhìn thấy hình ảnh ở lớp dưới tại vị trí được xoá.
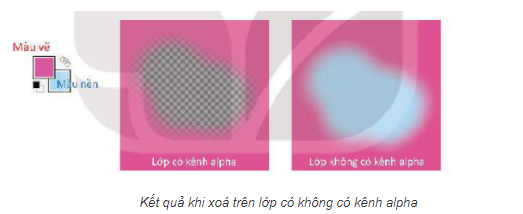
– Để chọn màu cho màu nổi/màu nền, ta nháy chuột vào ô tương ứng. Trong hộp thoại chọn màu, chọn dải màu trước rồi nháy chuột vào màu muốn chọn. Có thể sử dụng công cụ Color Picker  để lấy màu từ một điểm ảnh.
để lấy màu từ một điểm ảnh.
1.4. Thực hành
a. NV1: Xoá đoạn chi tiết thừa bằng công cụ Clone và Healing
– Xoá hình dây điện trên ảnh:
+ Chọn công cụ Healing  rồi chọn loại cọ và độ lớn của cọ vẽ (sử dụng cọ đầu tròn, độ lớn 300).
rồi chọn loại cọ và độ lớn của cọ vẽ (sử dụng cọ đầu tròn, độ lớn 300).
+ Đưa con trỏ chuột lên vùng trời màu xanh, nhấn giữ phím Ctrl và nhảy chuột để sao (vùng nguồn).
+ Nhấn giữ và di chuyển chuột vào vùng dây điện để sao chép điểm ảnh ở vùng nguồn vào vùng chỉnh sửa để xoá hình dây điện.
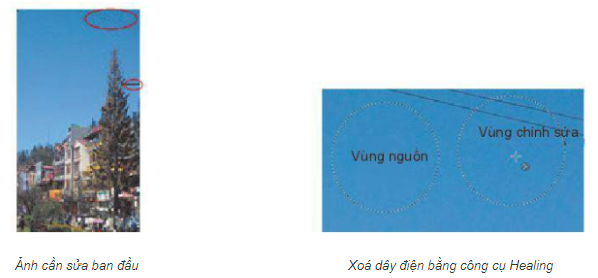
– Xoá gạch đen: Sử dụng công cụ Clone  và làm tương tự công cụ Healing
và làm tương tự công cụ Healing  .
.
Lưu ý: Trong phần ảnh này, ta muốn nền trời phía sau xanh hoàn toàn. Khác biệt hoàn toàn so với phần ảnh bên cạnh nên không thể dùng công cụ Healing vì công cụ này kết hợp với mẫu tại điểm vẽ nên sẽ tạo ra hiện tượng lem màu do ảnh hưởng của phần lá cây tại điểm giao.

So sánh kết quả tẩy vạch đen bằng Healing và Clone
b. NV2: Thay nền trời trong ảnh cánh đồng hoa
Tách phần phong cảnh
– Bước 1: Mở tệp ảnh có một lớp duy nhất chứa ảnh cánh đồng hoa. Nháy nút phải chuột vào tên lớp trong hộp thoại Layer và chọn Duplicate layer. Sửa tên lớp mới thành phong_canh. Sửa trên bản sao phong_canh để không ảnh hưởng đến ảnh gốc.
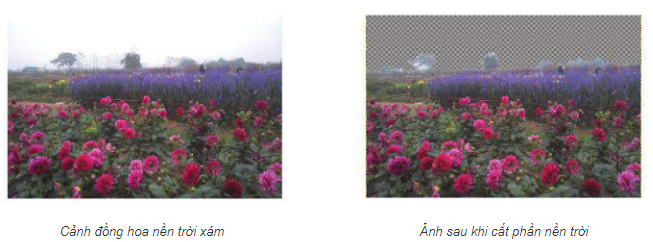
– Bước 2: Nháy nút phải chuột vào lớp phong_canh và chọn Add alpha Channel.
– Bước 3: Sử dụng cộng cụ chọn tự do để chọn phần bầu trời.
Lưu ý: Nên phóng to ảnh để dễ thực hiện, đề đơn giản, nên cắt cả phần cây phía trên.
– Bước 4: Nháy nút phải chuột vào vùng vừa chọn, chọn Edit /Clear. Phần lưới ô vuông xám – đen là phần trong suốt, có thể nhìn thấy lớp bên dưới.
– Bước 5: Chỉnh lại cây bằng công cụ Eraser  để tẩy các phần còn sót lại hoặc dùng cọ vẽ để thêm viền cây cho đẹp. Có thể chỉnh màu sắc của cây bằng các công cụ đã học trong Bài 26.
để tẩy các phần còn sót lại hoặc dùng cọ vẽ để thêm viền cây cho đẹp. Có thể chỉnh màu sắc của cây bằng các công cụ đã học trong Bài 26.
Vẽ nền trời
– Bước 5: Nháy nút phải chuột vào lớp dưới cùng (ảnh gốc) và chọn New Layer, nhập tên lớp mới là bau_troi trong ô Layer Name. Lớp bau_troi mới tạo sẽ nằm dưới lớp phong_canh.
Lưu ý: Để tiện thao tác với lớp này, ta nháy chuột vào hình con mắt bên cạnh mỗi lớp để tắt hiển thị của tất cả các lớp còn lại.
– Bước 6: Chọn màu nổi và màu nền là hai tông màu của màu xanh lam (các màu có giá trị 4b9dde và c1e6fb, nhập vào ô HTML notation trong hộp thoại chọn màu).
– Bước 7: Chọn công cụ màu chuyển Gradient  , trong hộp công cụ.
, trong hộp công cụ.
– Bước 8: Chọn kiểu chuyển FB to GB (RGB) trong hộp thoại Gradients.
– Bước 9. Nháy chuột vào điểm sát phía trên cùng của ảnh, kéo thả chuột theo phương thẳng đứng xuống phía dưới để đổ màu cho lớp.
Lưu ý: Để xem ảnh tổng thể, em hiển thị lại lớp phong_canh.

Ảnh sau khi sửa nền trời