1.1. Giới thiệu ảnh số
– Ảnh số (digital image) là biểu diễn số của hình ảnh. Ảnh bitmap là một trong các loại ảnh số phổ biến với nhiều định dạng khác nhau như bmp, jpeg, png, gif, psd,…
– Ảnh bitmap thường được chụp từ camera hay máy quét,… là tập hợp các điểm ảnh (pixel). Mỗi điểm ảnh thường có dạng hình vuông nhỏ xác định bởi cặp (x, y) tương ứng với vị trí của điểm trên ảnh và được gán một bộ giá trị hữu hạn, rời rạc đề biểu thị màu sắc, mật độ và cường độ tại điểm ảnh đó.
– Độ rõ nét của hình ảnh phụ thuộc vào độ phân giải, thường được xác định bởi số điểm ảnh trên một inch (dpi – dots per inch hay ppi – pixels per inch). Ảnh để in thường có độ phân giải ít nhất là 300 dpi. Hai bức ảnh có cùng kích thước, ảnh sắc nét hơn là ảnh có độ phân giải cao hơn, chứa nhiều thông tin và có dung lượng lớn hơn.
– Số lượng điểm ảnh, là một cách khác để thể hiện độ phân giải của ảnh, là số điểm ảnh của bức ảnh.
1.2. Phần mềm chỉnh sửa ảnh
– Phần mềm chỉnh sửa ảnh cung cấp công cụ cho phép người sử dụng chỉnh sửa, thay đổi giúp cho ảnh đẹp, rõ nét hơn và có thể cắt bỏ những phần không cần thiết hay thêm vào các chi tiết khác.
– Các phần mềm chỉnh sửa ảnh đều có các chức năng cơ bản như nhau, bài này hướng dẫn cách sử dụng phần mềm nguồn mở GIMP (GNU Image Manipulation Program).
– Tệp tin chính của GIMP là xcf, loại tệp này có thể lưu trữ nhiều lớp, chứa thông tin về ảnh, độ trong suốt,… và nhiều thông tin khác cùng một dự án. Tuy nhiên, phần mềm làm việc được với nhiều loại tệp tin khác như bmp, jpeg, png….

a. Giao diện của GIMP
– Màn hình làm việc của GIMP có chế độ mặc định là nhiều cửa sổ, mỗi cửa sổ hiển thị một chức năng của GIMP. Để chuyển sang chế độ một cửa sổ, chọn Windows/Single-window Mode.
– Giao diện GIMP bao gồm:
+ Thanh bảng chọn: chứa các lệnh thường dùng liên quan đến tập ảnh, các lệnh mở, lưu tệp ảnh.
+ Bảng công cụ: chứa các công cụ cơ bản của phần mềm như di chuyển, sao chép, cắt phần ảnh đang chọn, thêm chữ, tạo các hiệu ứng đặc biệt,…
+ Hộp tuỳ chọn công cụ: nằm dưới hộp công cụ, hiển thị các thuộc tính liên quan đến công cụ đang sử dụng.
+ Vùng hiển thị ảnh: hiển thị ảnh đang chỉnh sửa. Có thể quan sát và so sánh ảnh trước và sau mỗi bước chỉnh sửa bằng cách chọn chế độ xem trước (Split view) ở khung bên phải.
+ Các hộp chức năng: gồm phần trên chứa các hộp tuỳ chọn của cọ vẽ (Brushes), mẫu màu (Patterns), chuyển màu (Gradients), phía dưới là hộp quản lí lớp ảnh (Layer), hộp quản lí kênh màu (Channels)…..
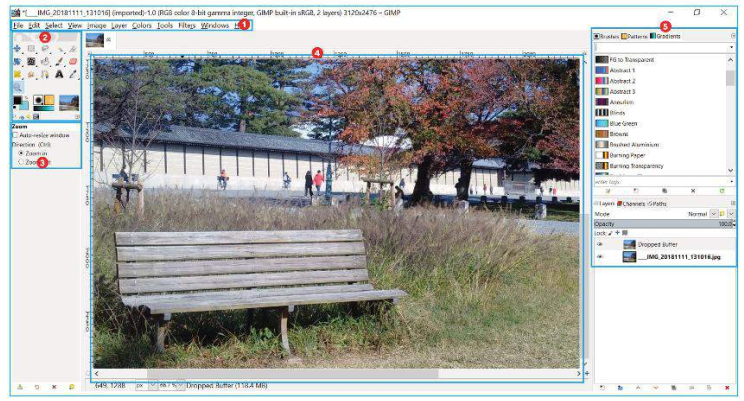
Chế độ hiển thị một cửa số của GIMP
b. Một số thao tác cơ bản
– Mở tệp ảnh trong GIMP bằng lệnh File /Open hoặc kéo thả tập ảnh vào màn hình GIMP. Các chức năng cơ bản nhất trong chỉnh sửa ảnh gồm:
+ Phóng to hay thu nhỏ ảnh: Chọn nút lệnh Zoom trong bảng công cụ rồi nhảy chuột vào vị trí muốn phóng to hay thu nhỏ hoặc nhấn giữ phím Ctrl và lăn nút cuộn của chuột để phóng to (thu nhỏ) tại vị trí của con trỏ,
+ Cắt ảnh: Chọn nút lệnh Crop. Kéo thả chuột để chọn phần ảnh được giữ lại. Phần ảnh bị cắt sẽ được hiển thị mờ đi. Kéo thả chuột tại các điểm trên viền khung để thay đổi phần ảnh được chọn. Kéo thả các điểm bên trong khung để di chuyển ảnh gốc. Nhấn phím Enter để thực hiện cắt ảnh. Nhẫn phím Esc để bỏ chọn ảnh.
+ Xoay ảnh: Chọn nút lệnh Rotate hoặc nhấn Shift+R. Có thể nhập góc xoay và tâm xoay hoặc kéo thả chuột trực tiếp trên ảnh.
1.3. Thực hành
a. NV1: Mở tệp, quan sát, phóng to, thu nhỏ ảnh trên màn hình
– Bước 1. Khởi động GIMP và mở tệp ảnh.
– Bước 2. Chọn nút lệnh Zoom trong bảng công cụ. Trong phần tuỳ chọn công cụ, chọn Zoom in (phóng to), chọn Zoom out (thu nhỏ).
– Bước 3. Nháy chuột vào vị trí muốn phóng to, thu nhỏ. Có thể nhấn giữ phím Ctrl trong khi lăn
nút cuộn của chuột.
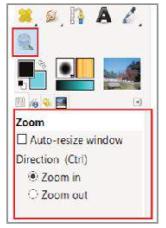
Tuỳ chọn công cụ Zoom
b. NV2: Thay đổi kích thước và độ phân giải của ảnh
– Bước 1. Mở tệp ảnh cần thay đổi các thông số kích thước và độ phân giải.
– Bước 2. Chọn Image/Scale Image.
– Bước 3. Thay đổi các kích thước chiều ngang hoặc chiều cao trong các ô tương ứng Width hay Height. Thay đổi độ phân giải trong các ô X resolution hay Y resolution tuỳ theo mục đích. Rồi nháy nút Scale.
Lưu ý: Khi thay đổi độ phân giải, số điểm ảnh vẫn giữ nguyên. Khi thay đổi kích thước ảnh, số điểm ảnh thay đổi.
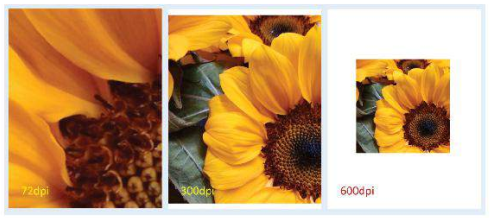
In một ảnh với các độ phân giải khác nhau trên cùng cỡ giấy ảnh
c. NV3: Thực hiện xoay ảnh, cắt ảnh, xuất ra tệp tin ảnh JPG
– Bước 1. Mở tệp ảnh có hình bị nghiêng và có nhiều đối tượng không phù hợp. Cần xoay để cho hình thẳng lại và cắt bớt để bố cục ảnh đẹp hơn.

– Bước 2. Chọn nút lệnh Rotate E, hoặc nhấn tổ hợp phím Shift+R.
– Bước 3. Kéo thả chuột để xoay ảnh đến khi ưng ý. Cách khác, thay đổi giá trị góc quay (Angle), tâm quay trên hộp Rotate rồi nháy chuột vào nút Rotate để xoay hoặc nháy chuột vào nút Reset nếu muốn quay lại hình ảnh ban đầu.

Ảnh sau khi xoay
– Bước 4. Đề cắt ảnh, em chọn nút lệnh Crop hoặc nhấn tổ hợp phím Shift+C.
– Bước 5. Kéo thả chuột chọn phản ảnh cần giữ lại.
– Bước 6. Thay đổi kích thước và vị trí của khung hình bằng cách kéo thả các nút trên khung Kéo thả ảnh để di chuyển phần ảnh được giữ lại. (hình a)
– Bước 7. Nhấn phím Enter để hoàn thành việc cắt ảnh. (hình b)
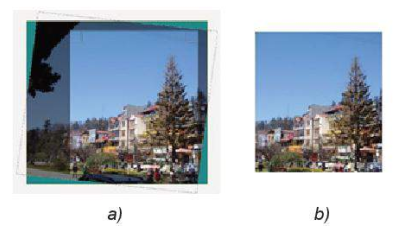
– Bước 8. Đề xuất ảnh dạng jpg, em chọn File/Export. Hộp thoại Export Image.
– Bước 9. Nhập tên và đường dẫn cho tập ảnh.
– Bước 10. Nếu muốn thay đổi định dạng ảnh, nhảy chuột vào ô Select file type và chọn loại định dạng.
– Bước 11. Chọn Export, một cửa sổ mới xuất hiện ra cho phép điều chỉnh các thông số của ảnh xuất. Nháy chuột chọn nút Export để thực hiện.
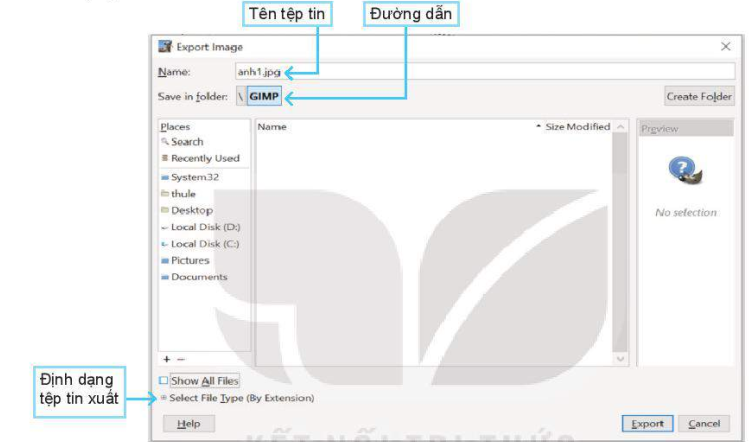
Hộp thoại Export Image
Lưu ý: Lệnh Save trong GIMP chỉ sử dụng để lưu tệp tin đang làm việc ở định dang xcf.