1.1. Thực hành sử dụng máy tính đúng cách
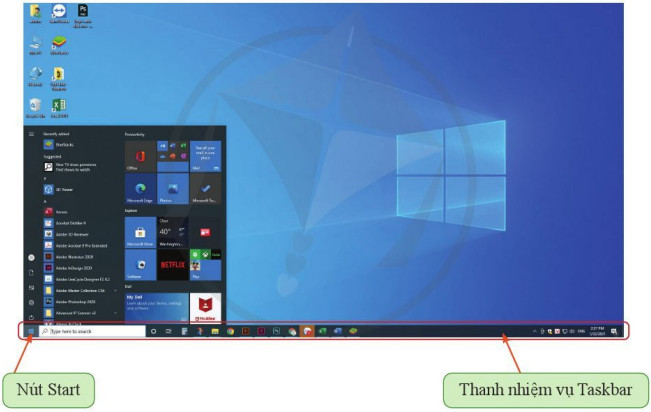
Hình 1. Màn hình nền Windows 1O
Một số lưu ý về Windowns:
– Các biểu tượng trên màn hình nền và thanh nhiệm vụ Taskbar cho phép người dùng nhanh chóng chạy được các ứng dụng, truy cập nhanh đến thư mục hay tệp nào đó, theo dõi thông tin quan trọng về các tiện ích trong máy tính.
– Hệ điều hành phân biệt người có quyền quản trị và người dùng khác
Bài 1. Tạo và xoá lối tắtSử dụng máy tính để hoàn thành các bài tập dưới đây:
Nhiệm vụ:
1) Tạo lối tắt đến một trình ứng dụng chưa cò biểu tượng trên màn hình nền.
2) Tạo lối tắt đến thư mục Music.
3) Xoá lối tắt vừa tạo.
Hướng dẫn:
– Cách tạo lối tắt: nhảy nút start; tìm biểu tượng ứng dụng; kẻo thả ra màn hình nền.
– Cách xóa lối tắt: chọn và nhấn phím Delete.
Bài 2. Ghim và gỡ biểu tượng trình ứng dụng
Nhiệm vụ:
1) Ghim một biểu tượng trình ứng dụng từ trong danh sách Start vào thanh nhiệm vụ.
2) Gỡ biểu tượng nói trên khỏi thanh nhiệm vụ.
Bài 3. Tắt một ứng dụng bị treo
Nhiệm vụ:
Giả định rằng trình soạn thảo Microsoft Word đang bị treo. Em hãy đóng trình ứng dụng đó.
Hướng dẫn:
– Bước 1: Nhấn tổ hợp phím Ctrl + Alt + Delete.
– Bước 2. Nháy chuột phải chọn Task Manager, hộp thoại xuất hiện.
– Bước 3. Chọn ứng dụng bị treo, nháy chuột vào nút lệnh End task.
* Sử dụng máy tính đúng cách:
– Sắp xếp các biểu tượng trình ứng dụng trên màn hình nền và thanh nhiệm vụ ngăn nắp gọn gàng, thuận tiện cho công việc.
– Không mở quá nhiều trình ứng dụng cùng lúc vì sẽ làm máy chậm lại.
trước khi tắt máy phải lưu kết quả, đóng hết các trình ứng dụng.
– Không tắt máy bằng cách rút ổ cắm diện hay nhấn nút nguồn. Nên tắt máy bằng cách nháy chuột vào nút lệnh Shutdown.
– Khi có ứng dụng bị treo: có thể khởi động lại mà không cần tắt máy.
* Đảm bảo an toàn dữ liệu cá nhân:
– Dùng mật khẩu và đổi mật khẩu thường xuyên.
– Nên chủ dộng khoá máy (Lock) nếu tạm dừng trong thời gian ngắn, cho máy “ngủ” (Sleep) nếu tạm dừng lâu hơn, tránh người khác xem, sao chép hoặc phá hỏng dữ liệu trên máy.
– Đăng xuất (Sign out) khi chuyển cho người khác dùng, không cần phải tắt máy.
Bài 4. Khám phá thông tin trong hộp thoại Properties
Nhiệm vụ:
Quan sát hộp thoại Properties xuất hiện khi nháy chuột phải lên biểu tượng một tệp và cho biết có thêm những thông tin gì so với hiển thị ở vùng nội dung của cửa sổ File Explorer.
Mục Attributes có hai hộp chọn Read-only và Hidden. Hãy cho biết tác dụng khi có đánh dấu chọn vả khi bỏ đánh dấu chọn.
1.2. Thực hành khai thác tính năng mở rộng của điện thoại thông minh
Bài 1. Thực hành một số thao tác với điện thoại thông minh
Nhiệm vụ:
– Quan sát điện thoại thông minh và cho biết hiện tại pin còn bao nhiêu phần trăm.
– Thực hiện đúng thao tác sạc pin.
– Thực hiện thao tác tắt màn hình, sau đó bật lại.
– Đặt điện thoại thông minh ở chế độ rung, che độ máy bay.
– Thiết lập và sau đó đặt lại mật khẩu.

Hình 2. Điện thoại thông minh
– Cần sạc pin điện thoại khi sắp hết. Để tiết kiệm pin, nên tắt màn hình khi không sử dụng, cần tắt nguồn điện trong một số trường hợp cần thiết, ví dụ tháo lắp thẻ nhớ, tháo lắp sim,…
– Điện thoại có chế độ im lặng và có thể thay bằng chế độ rung, cần chuyển sang chế độ này khi đang trong lớp học, trong cuộc họp,…
– Khi đi máy bay, để đảm bảo an toàn, hành khách được yêu cầu chuyển điện thoại sang chế độ máy bay. Lúc đó mọi kết nối với bên ngoài sẽ bị ngắt
– Nên dùng mã PIN (tương tự như mật khẩu, có thể nhập bằng cách vẽ mẫu hình), dùng dấu vân tay, dùng ảnh khuôn mặt để giữ an toàn dữ liệu cá nhân.
Bài 2. Đọc và gửi email
Chức năng trao đổi email qua điện thoại tương tự như qua máy tính. Bàn phím ảo xuất hiện khi chạm vào ô để gõ nhập nội dung.
Nhiệm vụ:
– Đọc email và trả lời.
– Gửi email mói.
Bài 3. Thêm, cập nhật, xoá mục trong danh bạ
Nhiệm vụ:
Em hãy thực hiện những việc sau:
1) Thêm mục mới trong danh bạ.
Hướng dẫn:
– Bước 1. Chạm để mở danh bạ.
– Bước 2. Chạm biểu tượng tạo mục mới.
– Bước 3. Điền thông tin: họ tên, số điện thoại,…
– Bước 4. Chạm để lưu.
Có thể lưu thêm vài thông tin khác về người mói được thêm ngoài họ tên và số điện thoại. Chọn lưu sau khi đã điền đủ thông tin.
2) Thêm mục mới trong danh bạ sau một cuộc gọi đến hoặc đi.
Hướng dẫn:
Cỏ thể chọn lưu số điện thoại bằng cách tạo một mục liên hệ mới trong danh bạ.
– Bước 1. Chạm để mở danh bạ.
– Bước 2. Quan sát mục có số điện thoại vừa liên hệ tìm biểu tượng xem chi tiẻt.
– Bước 3. Chạm để chọn tạo liền hệ mói, số điện thoại sẽ được điền tự động.
– Bước 4. Điền các ô thông tin còn thiếu: họ ten, địa chí,…
– Bước 5. Chạm để lưu.
Có thể chọn chặn một số điện thoại sau khi đã nhận cuộc gọi mà không phải lưu.
3) Cập nhật liên hệ đã có.
Hướng dẫn:
Mở danh bạ, chạm vào mục cần sửa, sửa thông tin, chạm để lưu.
4) Xoá mục trong danh bạ.
Hướng dẫn:
Làm tương tự như cập nhật, nhưng chọn lệnh xóa.
Bài 4. Sử dụng phần mềm trên điện thoại thông minh
Điện thoại thông minh tiến bộ hơn điện thoại để bản nhớ có các phần mềm ứng dụng. Những kho phần mềm ứng dụng cung cấp cho điện thoại thông minh những tiện ích đa dạng và thú vị. Với sự hướng dẫn của giáo viên, em hãy:
– Tìm hiểu và sử dụng một vài chức năng cơ bản khác của điện thoại thông minh như: chụp ảnh, quay phim, đặt đồng hồ báo thức, truy cập Internet để tham gia mạng xã hội,…
– Tìm kiếm, tải xuống và cài đặt một phần mềm ứng dụng cho điện thoại thông minh.