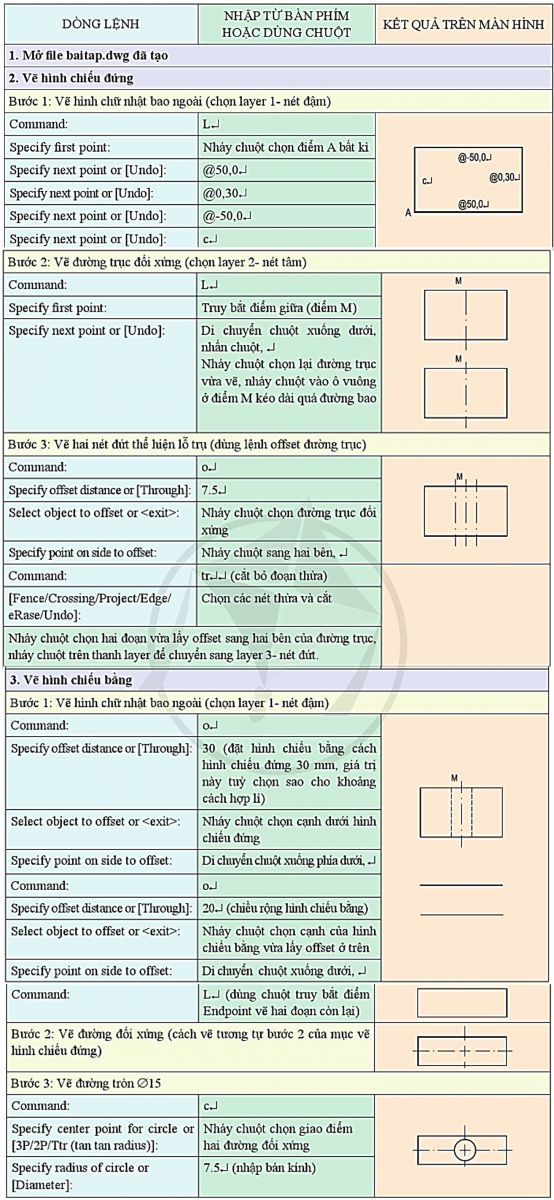1.1. Vai trò của máy tính với vẽ kĩ thuật
– Hệ thống vẽ và thiết kế kĩ thuật với sự trợ giúp của máy tinh CAD (Computer Aided Design) ra đời từ những năm 1960 và được ứng dụng rộng rãi trong các lĩnh vực kĩ thuật như cơ khi, xây dựng, kiến trúc,… Một hệ thống CAD gồm hai phần phần cứng và phần mềm.
– Phần cứng gồm máy tính, các thiết bị nhập, xuất thông tin vào, thông tin ra như bản phim, chuột, màn hình.
– Phần mềm là các ứng dụng chạy bên trong máy tinh. Một số phẩn mềm CAD phổ biến hiện nay AutoCAD, Solidwork, NX, Catia,… Các phần mềm này có thể tạo ra mô hình vật thể 3 chiều (3D) và lập bản vẽ kĩ thuật hai chiều (2D) với những trụ điểm:
+ Lập bản vẽ nhanh chóng, chính xác, làm tăng năng suất, giảm giá thành sản phẩm
+ Dễ dàng chỉnh sửa, bổ sung, lưu trữ và quản lí bản vẽ
+ Có thể chia sẻ, hợp tác thông qua hệ thống mạng máy tính
+ Kết nối với hệ thống chế tạo CAM (Computer Aided Manufacturing) hinh thành hệ thống công nghệ cao trong thiết kế và chế tạo sản phẩm CAD/CAM.
1.2. Thiết lập môi trường vẽ trên phần mềm AutoCAD
– Phần mềm AutoCAD do hãng Autodesk (Mỹ) phát hành Đây là phần mềm được sử dụng rộng rãi và ứng dụng trong nhiều lĩnh vực kĩ thuật khác nhau.
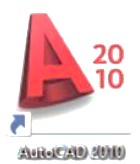
Hình 17.2 Biểu tượng AutoCAD 2010
a. Khởi động phần mềm
Bước 1: Nháy kép chuột vào biểu tượng phần mềm AutoCAD (hình 17.2) ngoài man hinh (Desktop). Phần mềm mở ra giao diện làm việc như hình 17.3
Bước 2: Nháy chuột vào biểu tượng New (hoặc nhấn tổ hợp phim Ctr +N), cửa sổ mở ra, lựa chọn file: acadiso.dwt.
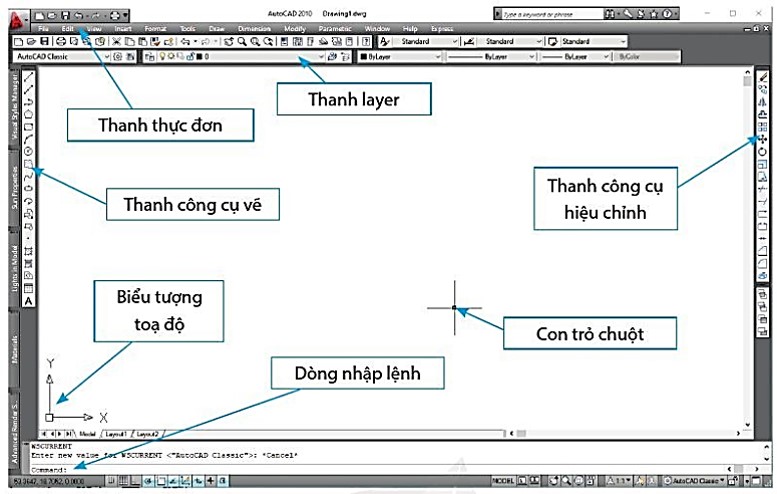
Hình 17.3. Giao diện phần mềm AutoCAD 2010
Sau khi khởi động, trên màn hình xuất hiện giao diện của AutoCAD như hình 17.3. Để thực hiện vẽ, có thể nhập lệnh vẽ từ dòng lệnh “Command” hoặc sử dụng chuột chọn lệnh trên các thanh công cụ vẽ (drawing ) hinh 17.4 và thanh công cụ hiệu chỉnh (modify) hình 17.5.

Hình 17.4. Thanh công cụ vẽ drawing

Hình 17.5. Thanh công cụ hiệu chỉnh modify
b. Thiết lập khổ giấy vẽ
Thiết lập khổ giấy vẽ A4 bằng lệnh Mvsetup theo các bine ở bảng 17.1.
Bảng 17.1. Các bước tiến hành thiết lập khổ giấy vẽ A4
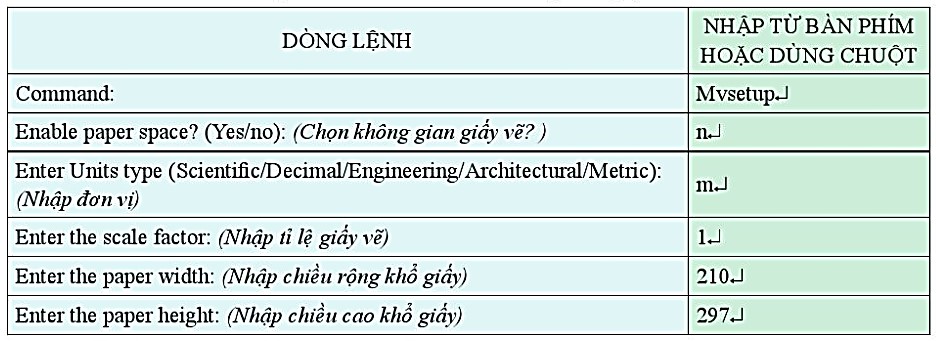
– Màn hình vẽ sẽ xuất hiện khung chữ nhật tương ứng khổ giấy A4 với hệ toạ độ XY có gốc toạ độ (0,0) trùng với góc dưới bên trái của khổ giấy
c. Bật chế độ truy bắt điểm Osnap
Bật chế độ truy bắt điểm chính xác bằng lệnh Osnap, (nhấn F3 để bật tắt chế độ truy bắt điểm):
Command: os (xuất hiện hộp thoại như hình 17.6).
(xuất hiện hộp thoại như hình 17.6).
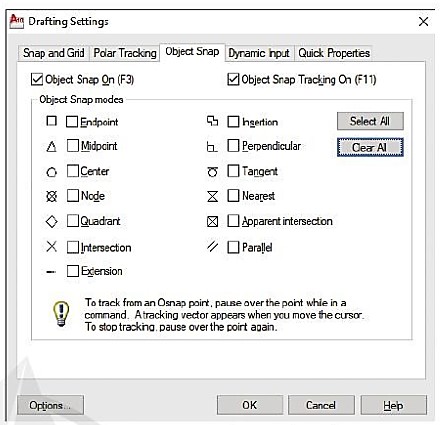
Hình 17.6. Cửa sổ truy bắt điểm
Chọn các chế độ truy bắt điểm cần sử dụng. Nháy chuột vào OK để kết thúc.
d. Lớp đối tượng Layer
– AutoCAD coi đối tượng vẽ (Object) là thành phần nhỏ nhất của bản vẽ. Ví dụ như điểm, đoạn thẳng, cung tròn đường tròn,… là đối tượng vẽ
– Lớp đối tượng (Layer) để quản li đối tượng vẽ. Mỗi lớp được gán các thuộc tỉnh như màu sắc, đường nét… Các đối tượng có chung một tính chất được vẽ trong cùng một lớp. Các dường nét đậm vẽ trên một lớp, các đường nét đứt vẽ trên một lớp
– Cách tạo lớp như sau:
Command: La Xuất hiện hộp thoại Laser poperties Manager (hình 17.7a). Tiến hành lựa chọn các thao tác theo thứ tự 1, 2, 3, 4, 5, 6, 7 như hình 17.7).
Xuất hiện hộp thoại Laser poperties Manager (hình 17.7a). Tiến hành lựa chọn các thao tác theo thứ tự 1, 2, 3, 4, 5, 6, 7 như hình 17.7).
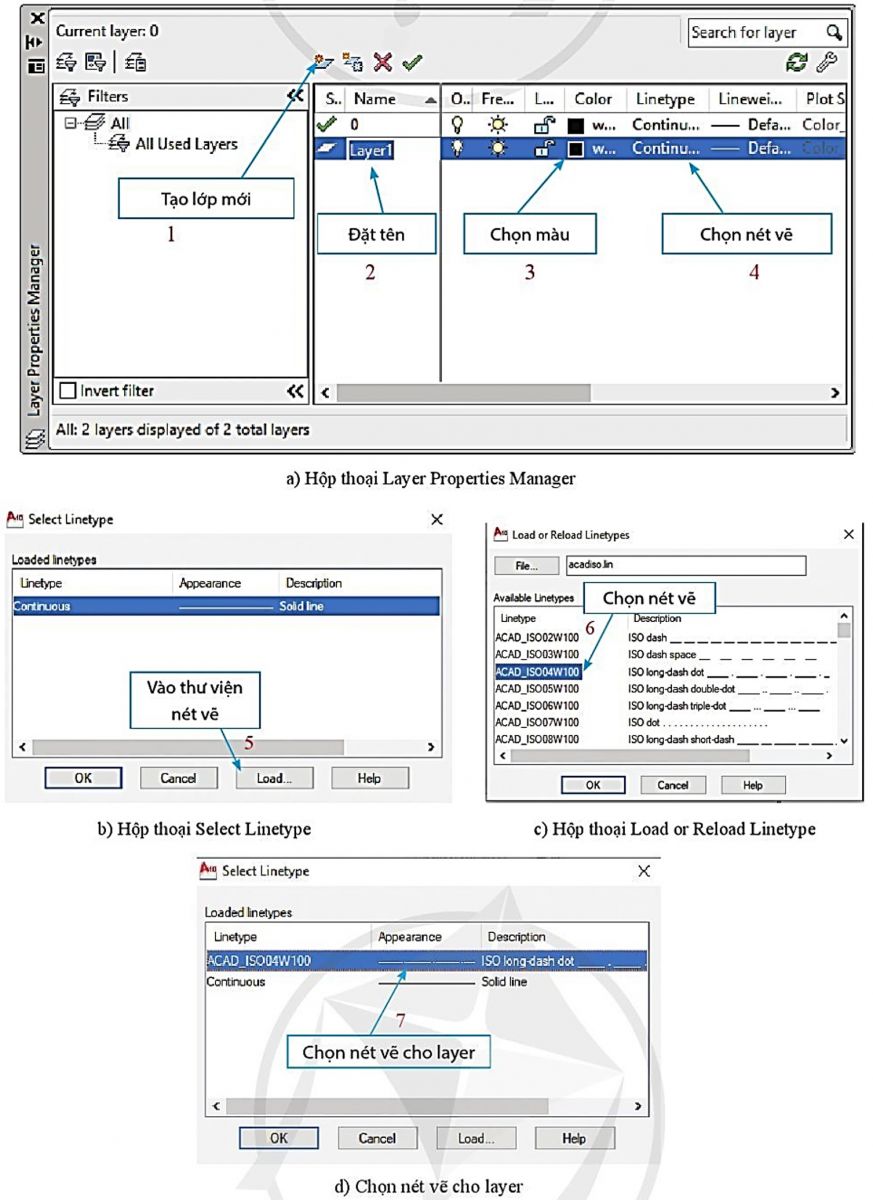
Hình 17.7. Thiết lập lớp (layer)
e. Một số công cụ trợ giúp
– Grid: Bật/tắt lưới trên màn hình vẽ (nhấn F7).
– Ortho: Bật tắt chế độ về thẳng theo phương ngang hoặc phương đúng (nhấn F8).
– Pan: Di chuyển khung nhìn trên màn hình vẽ (p ).
).
1.3. Một số lệnh vẽ cơ bản trong AutoCAD
Một số lệnh về cơ bản được trình bày ở bảng 17.2
Bảng 17.2. Các bước thực hiện một số lệnh vẽ cơ bản
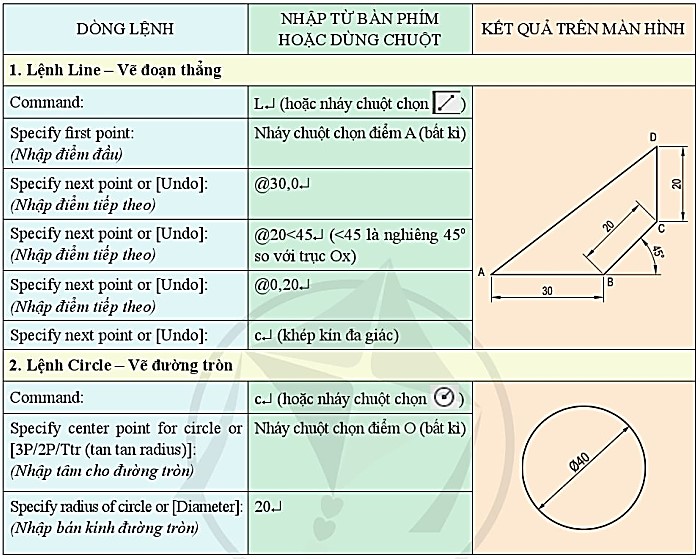
1.4. Một số lệnh hiệu chỉnh cơ bản trong AutoCAD
Một số lệnh hiệu chỉnh cơ bản thưởng thực hiện theo các bước ở bảng 17.3.
Bảng 17.3. Các bước thực hiện một số lệnh hiệu chỉnh cơ bản
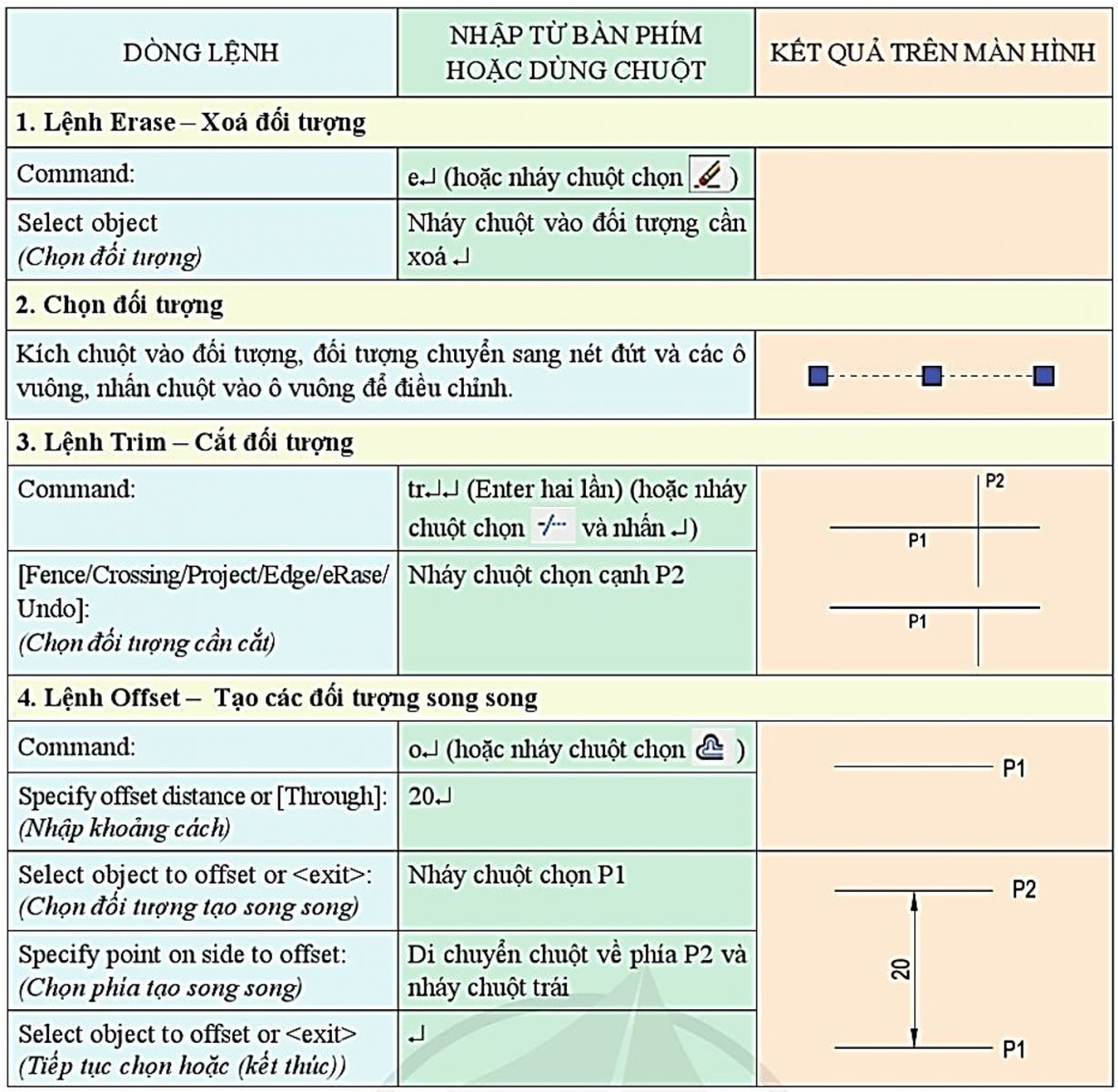
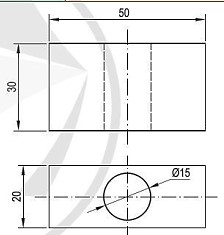
Hình 17.8. Gối cột
Bảng 17.4. Các bước thực hiện