1.1. Trợ thủ số cá nhân
| Trợ thủ số cá nhân hay PDA là thiết bị số tích hợp nhiều chức năng và phần mềm ứng dụng hữu ích cho người dùng với đặc điểm quan trọng là nhỏ gọn, có khả năng kết nối mạng. |
|---|

Hình 7.2. Màn hình PDA
– Ban đầu, PDA thường có một số chức năng cơ bản đó là số lịch để ghi lịch công tác, đồng hồ để xem thời gian có thể đặt giờ báo thức, số danh bạ ghi địa chỉ, số điện thoại liên hệ, danh sách việc cần làm, sổ ghi nhớ (notes), máy tính bỏ túi,…
– Ngày nay PDA đã tích hợp thêm nhiều chức năng hữu ích khác như nghe nhạc, ghi âm, xem phim, gọi điện thoại, chụp ảnh, quay phim, tìm đường, điều khiến các thiết bị điện tử từ xa và có các công giao tiếp như USB, các loại thẻ nhớ, kết nối bluetooth, kết nối wifi.
– Một số PDA phổ biến có thể kể tới là điện thoại thông minh, máy tính bảng, đồng hồ thông minh, máy đọc sách,… Phần lớn các PDA dạng điện thoại di động và máy tính bảng hiện nay (Hình 7.2) đều chạy trên hai hệ điều hành phổ biến là iOS của hãng Apple và Android của hãng Google.
1.2. Thực hành sử dụng thiết bị số cá nhân
Một số thiết bị thông minh cá nhận hiện nay như: iPhone, điện thoại Android, iPad, máy tính bảng Android, máy tính xách tay, đồng hồ điện tử kết nối bluetooth với điện thoại, …..

Hình 7.3. Các thiết bị thông minh
Nhiệm vụ 1: Quan sát để nhận biết các nút bấm của điện thoại thông minh. Khởi động điện thoại thông minh, tìm hiểu hệ điều hành đang sử dụng và các chế độ của màn hình.

Hình 7.4. Các nút trên điện thoại thông minh
– Bước 1: Quan sát điện thoại thông minh (Hình 7.4). Phía hai bên thân máy thường có một số nút bấm sau:
+ Nút khoá: dùng để bật máy hoặc tắt màn hình.
+ Nút tăng/giảm âm lượng. Một số máy có nút bật/tắt âm thanh.
– Bước 2: Bấm nút khoá để khởi động điện thoại di động. Quan sát và nhận biết hệ điều hành trên điện thoại đang dùng.
Nhiệm vụ 2: Làm quen với màn hình làm việc và các chức năng trên màn hình của điện thoại thông minh.
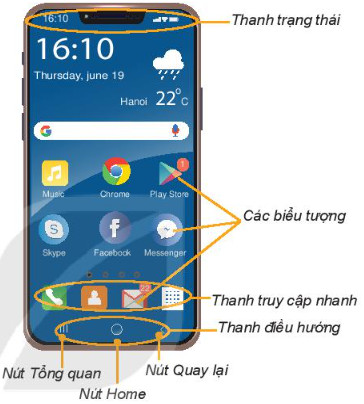
Hình 7.5. Màn hình chính
– Bước 1: Quan sát màn hình làm việc của điện thoại thông minh. Màn hình chính có một số thông tin như sau:
+ Thanh trạng thái: hiển thị tình trạng kết nối, thời gian hiện tại, tỉ lệ % pin còn lại,…
+ Các biểu tượng ứng dụng (application – gọi tắt app) cài trên máy.
+ Thanh truy cập nhanh chứa các ứng dụng hay dùng, sẽ được lặp lại ở cuối tất cả các trang của màn hình chính.
+ Thanh điều hướng (navigation bar): Hầu hết các thiết bị sử dụng hệ điều hành Android không trang bị nút Home vật lí, thay vào đó là thanh điều hướng với các nút ảo ở dưới màn hình cảm ứng, trong đó có hai nút cảm ứng rất quan trọng là nút Quay lại (Back) và nút hiển thị danh sách tất cả các ứng dụng đang chạy là nút Tổng quan (Overview).
– Bước 2: Thực hiện các thao tác sau và nhận xét.
+ Bấm nút Home.
+ Vuốt màn hình cảm ứng theo các chiều trái, phải, lên.
+ Bấm vào phím Quay lại và phím Tổng quan (nếu dùng điện thoại có hệ điều hành Android).
Nhiệm vụ 3: Quan sát các biểu tượng điện thoại thông minh. Tìm hiểu thêm về các chức năng và các ứng dụng trên điện thoại thông minh.
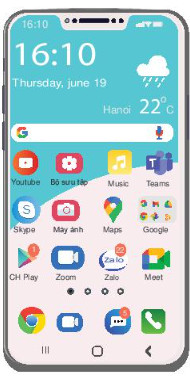
Hình 7.6. Một số ứng dụng trên điện thoại
– Bước 1: Quan sát các biểu tượng Hình 7.6 và cho biết những ứng dụng mà em biết.
+ Các chức năng và các ứng dụng có sẵn hoặc được cài đặt sau này đều được thể hiện bởi các biểu tượng trên màn hình.
+ Một số chức năng thiết yếu của điện thoại là: Gọi điện, Nhắn tin, Quản lý danh bạ.
– Bước 2:
+ Mở một ứng dụng hỗ trợ học tập trực tuyến như: Zoom, Google Meets, tham gia buổi học trực tuyến do thầy/cô giáo thiết lập.
+ Mở và đăng kí dịch vụ lưu trữ đám mây như OneDrive, Google Drive.
Nhiệm vụ 4: Hãy tìm xem trên điện thoại của bạn một ứng dụng quản lý tệp. Mở một tệp ảnh bất kì để xem thông tin, xoá tệp trên máy.
– Bước 1:
+ Mỗi dòng điện thoại có thể dùng ứng dụng quản lý tệp có giao diện riêng, hãy tìm xem trên điện thoại của bạn có một ứng dụng nào có tên như trong danh sách sau File Manager, My File, Files, File Master, FileApp, File Explorer, File Browser hoặc tương tự.
+ Nếu có thì có nhiều khả năng đó là các ứng dụng quản lí tệp trên điện thoại.
– Bước 2: Thao tác mở, chọn, xem, sao chép, di chuyển các tệp tin trên điện thoại.
+ Ví dụ, để truy cập vào thư mục ảnh chụp ở bộ nhớ để xem các tệp ảnh.
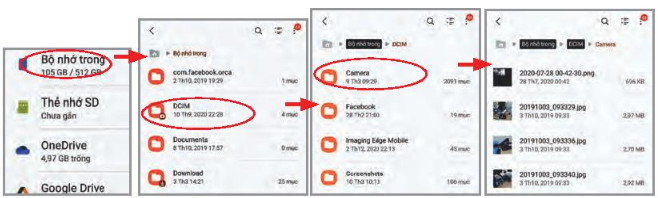
Hình 7.7. Mở để xem các tệp ảnh chụp
+ Ví dụ, thao tác di chuyển sao chép, chia sẻ và xóa
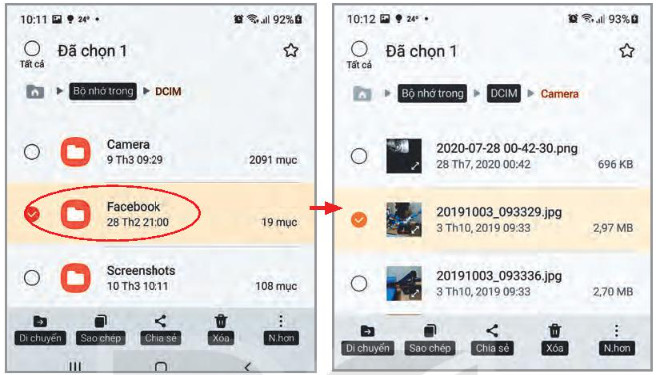
Hình 7.8. Mở tệp để di chuyển, sao chép, chia sẻ và xóa